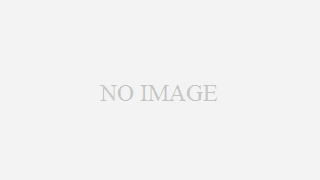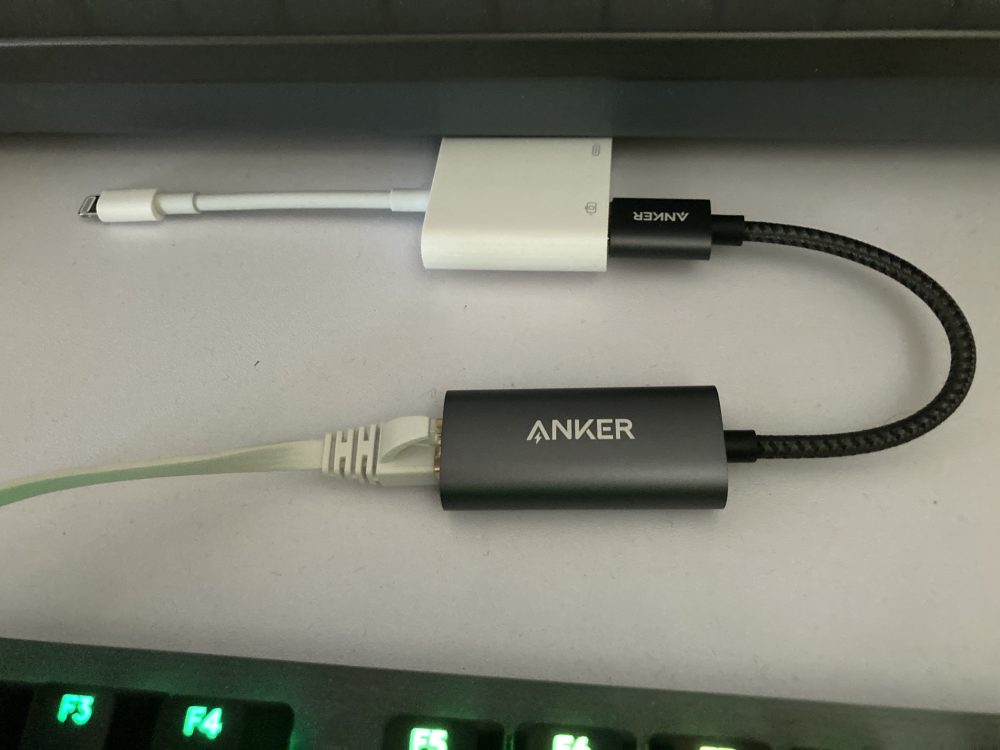先日、iPhoneのゲームアプリをAirPlayでPCにミラーリングして実況してたら、後半になるにつれて音も映像もブツブツ途切れてゲームどころじゃなかった。
プレゼンみたいにほとんど静止画なら問題ないけど、常に動いてる映像となるとWi-FiでAirPlayは厳しいみたい。
せっかく家では1Gbpsの光回線を引いてるのに・・・!
ということで、無線がダメなら有線にすればいいじゃない?と思い、実際にやってみた。
有線LAN化することで見事に何時間でも一切の途切れなくミラーリングをし続けられたから、記す。
iPhoneを有線LAN化する方法①

- iPhoneのLightning端子にAnker Lightning & イーサネット充電アダプタを繋ぐ
- アダプタのLightning端子に充電器を繋ぐ
- アダプタのLANポートにルーターからのLANケーブルを繋ぐ
iPhoneの設定アプリ内のネット接続に「Ethernet」という表記が出て、有線LAN接続が完了する。
(自身、iPhoneを英語設定にしてるので、日本語表記では「イーサネット」と出るかも)
iPhoneを有線LAN化する方法②

- iPhoneにLightning – USB3.0カメラアダプタを繋ぐ
- USB3.0カメラアダプタのUSB-A端子にイーサネットアダプタを繋ぐ
- イーサネットアダプタのLANポートにルーターからのLANケーブルを繋ぐ
- USB3.0カメラアダプタのLightning端子に充電器を繋ぐ
iPhoneの設定アプリ内のネット接続に「Ethernet」という表記が出て、有線LAN接続が完了する。
(自身、iPhoneを英語設定にしてるので、日本語表記では「イーサネット」と出るかも)
実際に有線LAN化したiPhoneを使ってるところ
↓実際に有線LANでiPhoneのゲームアプリをPCに映してる。
※イーサネットアダプタの前にUSBハブ(黒いケーブル)を追加してるから繋ぐ順番が少し違ってる。

⚡注意点 充電器は純正のものをコンセントに挿す!
バスパワー駆動のUSB機器をiPhoneで使う場合は「純正の急速充電器」を使うべし。
パソコンのUSB端子などでiPhoneを充電してた場合、パワー不足でバスパワー駆動のUSB機器が正常に使えない可能性がけっこうある。
「純正の急速充電器」をコンセントに挿して使おう。
USB-C端子搭載のiOSデバイスの有線LAN化はオススメしない
USB-C端子搭載のiOSデバイスも、Anker USB-C & イーサネットアダプタ 1Gbpsを使えば一応は有線LAN化できるけど、オススメしない。充電ができないから。
今のところ、充電のためのUSB-C端子とLANポートが備わったアダプタが、アイ・オー・データのものくらいしかない。
他のよくわからんメーカーのはあるけど、僕はAnker以外はあまり人に勧めたくないから、ご了承を。
無線LANでミラーリングを安定させたい場合は11ax対応ルーターを使う
iPhone SE2以降の機種は、Wi-Fi規格が11axというもの。
家で使ってるルーターが11ax対応じゃないと、iPhoneの通信性能を活かしきれない。
11ax対応ルーターに交換することによって、無線LANでのミラーリングの安定性がけっこう改善される。
ただし!有線LANの安定性には及ばないからあしからず~。
まとめ
iPhoneのインターネット接続を有線LAN化して「絶対に途切れないマン」にする方法2つ。Lightning端子なら、
- 「Lightning & イーサネット充電アダプタ」を使う
- 「Lightning – USB3.0カメラアダプタ」と「イーサネットアダプタ」を数珠つなぎで使う
USB-C端子のiPhoneなら、(オススメはしないが)